APA ITU MAILINGS?
Mail Merge adalah alat yang ditemukan di bilah menu "Mailings" pada Microsoft Word. Kita dapat menggunakan menu ini untuk membuat database dari dokumen. Katakanlah kita membuat undangan untuk 100 orang. Ini tidak berarti Anda harus menulis 100 surat untuk 100 undangan. Kita hanya perlu membuat surat, dan mengisi nama dan alamat yang berbeda untuk setiap undangan, kita dapat menggunakan fungsi gabungan surat untuk dapat membuat database penerima undangan.
LANGKAH-LANGKAH MAILINGS MICROSOFT WORD
Pada contoh soal yang akan dibahas, kami akan menggunakan formulir surat pernyataan saat mengisi formulir tersebut kami akan berusaha mengisi keterangan 5 orang. Di bawah ini adalah langkah-langkah yang dapat dilakukan.
- Langkah pertama merupakan menyiapkan form surat pernyataan yg akan kita pakai menjadi lembar“surat/letter”.
Berikut merupakan tampilan form yg kita pakai pada latihan ini
 |
| Contoh surat |
- Setelah form surat selesai dibuat, klik menu “Mailings” dan perhatikan sub
menu “Start Mail Merge”. - Klik menu “Start Mail Merge” dan pilih option “letters” untuk mengaktifkan
fungsi mail merge. Perhatikan gambar dibawah ini.
.png) |
| Start Mail Marge |
CARA PERTAMA
- Setelah itu, klik submenu “Select Recipients” dan pilih option “Type New
List”, hingga nanti akan muncul tampilan menu seperti di bawah ini.
 |
| New Address List |
- Pada tampilan di atas (New Address List), kita perlu melakukan penyesuaian
nama kolom sesuai dengan form surat yang kita gunakan, yaitu dengan cara
mengeklik tombol “Customize Columns”, hingga tampil menu seperti
gambar di bawah ini.
- Pada bagian ini, kita dapat merubah nama kolom yang sudah ada dengan
menggunakan tombol “rename”, atau dapat menambahkan nama baru
dengan menggunakan tombol “Add...”. jika perlu hapuslah nama kolom
yang tidak diperlukan hingga tersisa kolom yang kita gunakan saja dengan
menggunakan menu “Delete”. Lalu klik “OK” jika telah selesai.
- Setelah diatur sesuai dengan nama kolom yang dibutuhkan, tabel siap diisi
dengan data yang diperlukan, dan klik “OK” jika dirasa data telah semua
diinput. Perhatikan gambar berikut
CARA KE DUA
- Buka microsoft excel dan masukan data sesuai dengan apa yang akan kita input di surat mailings tadi, seperti berikut:
 |
| Data Excel |
- Lalu setelah membuat data di excel maka kita save dengan CTRL + S berikan nama, maka kita masuk lagi ke word dan klik " Select Recipients" Pilih "Use Existing List" .
.png) |
| Select Recipients > Use Exiting List |
- Setelah itu nanti kita akan diarahkan menuju file Excel yang telah kita buat tadi :
 |
| File Excel |
- Setelah itu kita Klik Open
- Lalu Klik Ok, maka setelah itu kita pastikan data yang akan kita input sesuai dengan data yang sudah kita masukan di excel tadi seperti tampilan berikut :
- Selanjutnya menyambung juga dengan tutorial pertama , kita akan mencoba mengecek apakah mailing kita berhasil dengan cara berikut ini Selanjutnya adalah menempatkan nama-nama kolom yang telah kita buat
menggunakan fungsi mailings pada proses di atas dengan cara meletakkan
kursor pada kolom yang sesuai pada form surat yang sudah tersedia, dan
mengeklik menu “Insert Merge Field” dan pilih nama kolom yang sesuai
dengan kolom pada surat yang kita buat. Perhatikan gambar berikut ini.
- Setelah semua kolom kita letakkan pada kolom yang sesuai dengan form
surat, kita dapat mengecek hasilnya dengan mengeklik menu “Preview
Result”. Perhatikan gambar berikut

.png)


.png)




.jpg)

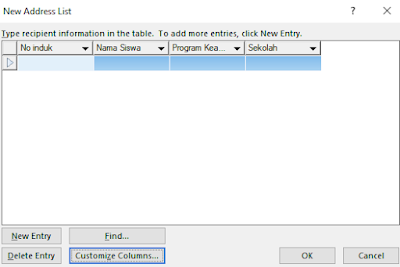


.png)
.png)


0 Komentar
Jangan lupa like and Share ya Guys!